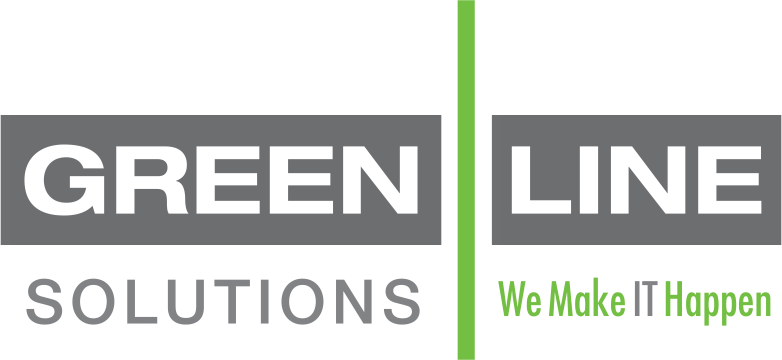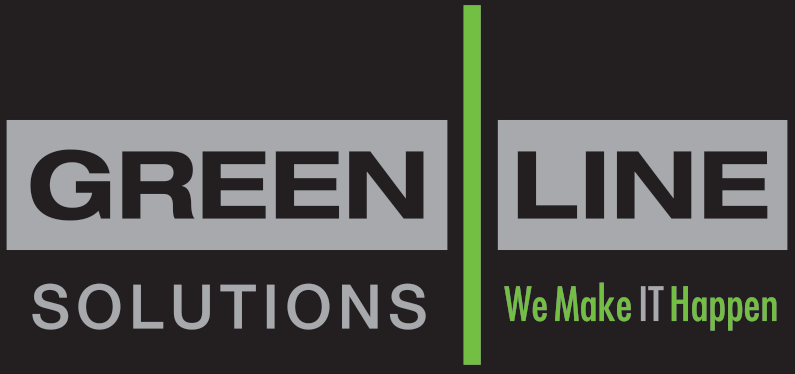What is Multi-Factor Authentication?
Multi-Factor Authentication (MFA) is when a user has to provide multiple pieces of information to verify their identity when signing into a secure system. When signing into a secure system, a user will typically use a traditional username & password and will then receive a secondary request for more information after initial sign in. This is typically a code that is generated on demand and sent to an email address, phone number, or authentication app.
Why should I enable Multi-Factor Authentication?
Evil doers or “hackers” spend a significant amount of time trying to get your information. There’s a variety of ways they do this, but more often than not it is through phishing techniques that trick users into going to fake sites that look legitimate. Once on these fake web pages, users attempt to sign in and unknowingly provide their login information to the individuals trying to gain access to their data. Multi-Factor Authentication stops this process in its tracks as the secondary information request is unable to be answered by the malicious user and their login is ultimately denied. The end result is that no one get’s in your account but you, even if someone else does get your password. This also gives a chance for security teams to respond to a credential breach and contact you about potential issues with your account.
How To Enable MFA with Microsoft 365:
- Go to https://portal.office.com
- Sign in to your office account
- After signing into your account, you should see a dashboard similar to this. (Yours will probably have some activity)

- Copy the following link, and paste it into the address bar in the tab that you signed into Microsoft 365. This will take you direct to MFA Setup: https://aka.ms/MFASetup
- You may be redirected to a sign in page where you will have to sign into your Microsoft Account again. Sign into the account and begin filling out any requested information. Requested information will be situational depending on what information is already associated with your account
- Eventually you will end up at the final MFA set up page. Here you must make sure that you have set up the phone number, and that you check the box for the Microsoft authenticator app. Be sure to click set up authenticator app after checking “Authenticator app or Token”

- Follow the prompts to complete the authenticator app setup
- Press Save
Your Microsoft 365 account is now set up to use MFA for all sign ins.
Note: If you have received these directions with a deadline date, MFA setup must be completed by the deadline. If MFA is not completed by the deadline, all of your devices and software will be signed out of Office 365 when MFA is enforced for your account. It is easier to complete the setup in advance.
Lorem ipsum dolor sit amet, consectetuer adipiscing elit, sed diam nonummy nibh euismod tincidunt ut laoreet dolore magna aliquam erat volutpat.
Lorem ipsum dolor sit amet, consectetuer adipiscing elit, sed diam nonummy nibh euismod tincidunt ut laoreet dolore magna aliquam erat volutpat. Ut wisi enim ad minim veniam, quis nostrud exerci tation ullamcorper suscipit lobortis nisl ut aliquip ex ea commodo consequat. Duis autem vel eum iriure dolor in hendrerit in vulputate velit esse molestie consequat, vel illum dolore eu feugiat nulla facilisis at vero eros et accumsan et iusto odio dignissim qui blandit praesent luptatum zzril delenit augue duis dolore te feugait nulla facilisi. Nam liber tempor cum soluta nobis eleifend option congue nihil imperdiet doming id quod mazim placerat facer possim assum. Typi non habent claritatem insitam; est usus legentis in iis qui facit eorum claritatem. Investigationes demonstraverunt lectores legere me lius quod ii legunt saepius. Claritas est etiam processus dynamicus, qui sequitur mutationem consuetudium lectorum. Mirum est notare quam littera